
写真はウェブ集客の命です!

多くの飲食店ではFacebook、Twitter、InstagramなどのSNSやホームページ、オウンドメディアを作ったり、ブログを書いたりとウェブ集客に力を入れています。
しかし、写真にはちゃんとこだわっていますか? 写真はウェブ集客の命です!
料理の写真が美味しく見えなければ、誰もあなたのお店に興味をもちません。行ってみたいとも思いません。
実は、撮影以上に重要なのは「編集ノウハウ」なのです。実際、プロのカメラマンも撮った写真は必ず編集を加えています。
料理の写真を撮ってみたけど「全く美味しそうに見えない」と感じることはありませんか? それは、適切な編集をしていないことが原因かもしれません。
スマホの編集ひとつで、普段の写真が簡単に「劇的に美味しい写真」に生まれ変わります。
そこで今回は、これさえ知っておけば超簡単に魅力的な写真に編集できる貴重なノウハウをこっそり教えます。
これだけ知っていれば、今日から残念な写真とはおさらばです!
おすすめ写真編集無料アプリ
今回は、筆者がiPhoneユーザーなのでiPhoneアプリ「Photos」の機能を中心に説明をしていきますが、Androidをお使いの方には関係ないお話だと思われてしまう可能性があります。
そこで、事前にAndroidでも使える高機能な写真編集アプリをご紹介します。
写真を編集する基本的なパラメーターはどれも同じですので、これからご紹介するノウハウはAndroidを使っている方にも、そのまま使えるノウハウですので、ぜひ読み進めてください。
Androidでは、デフォルトで編集機能がついていないものが多いです。
その場合には、これからご紹介するアプリを活用してみてはいかがでしょうか?
Androidでも無料で簡単さらに高機能な画像編集アプリを2つご紹介します。
- Fotor
- Adobe Photoshop Express
・Fotor

撮影、編集、コラージュ、シェア。全てがこのアプリひとつで可能に!!
フォターは世界で5,000万人がダウンロードしている、簡単で本格的な無料画像加工アプリです。Fotorは簡単な操作でプロ並みの加工ができる、世界中で人気の無料アプリです。
アプリ紹介サイトApplivでは「プロ並みの機能を揃えている」と評価され、アプリオでは「おすすめiPhoneアプリ100選 2016」に選ばれました。
・Adobe Photoshop Express
http://www.photoshop.com/products/photoshopexpress

撮影。編集。共有。スマイル。指先でフォトマジック。
外出先で写真編集をこれまで以上に楽しく、すばやく、スマートにおこなえます。自動補正やフィルターを使用して、タッチ操作でより印象的な写真に仕上げることができます。見栄えのある写真にしましょう。共有後、友達の話題となっていることでしょう。
写真は撮り方6割り、編集4割り
#ひつまぶし #浅草 #うなぎ #unagi #ベタですが #yummy #asakusa#instafood
#中目黒 #sweets #puding #デザート#プリン #yummy
in Myselfさん(@aoaw_inmyself)がシェアした投稿 -
맛도두배 양도두배 기쁨도〜 두배!! #호식이두마리치킨 ! #yummy #新大久保 #chickenlovers #koreantown #koreanfood
#魚 #yummy #japanesefood #海鮮
in Myselfさん(@aoaw_inmyself)がシェアした投稿 -
上の4つの写真は、美味しそうに見えませんか?
この写真はスマートフォンで撮ったものです。スマートフォンでも十分なクオリティーで撮影できます。
Instagramにあげていますが、Instagramに事前に用意されているフィルターは一切使っていません。ですが、十分な編集はしています。
もしも、撮れている被写体(写したいもの)がブレていたり、アングルがイマイチだったりした場合には、編集ではどうすることもできません。
そのため、スマートフォンであっても基本的な写真撮影のコツはおさえておく必要があります。
基本的な撮り方については、詳しく書かれている『飲食店ウェブ集客は写真が命!スマホで超簡単!魅力的な写真の撮影ノウハウ』の記事を参考にしてください。
それでは、今度は下の写真を見てください。これは残念な写真です…




これらは撮ったそのままの写真です。どれもイマイチ美味しそうには見えませんね…。
しかし、見慣れた写真ですよね。みなさんの写真も恐らくはこんな感じに写っているはずです。
なぜ、写真に写すと暗くなる?
写真に写すと実際に見ている実物よりも、写真の方が暗くのっぺりとした感じに見えませんか?
見えているようには写せません。その理由は2つあると考えます。
人間の目は、2つ目で見ることで立体的に物を見ています。しかし、カメラは1つのレンズで一方向からしか写していないため、立体感は出ずにのっぺりとした感じのなるのです。
また、光の反射もカメラは1つのレンズで受けていますが、人間はの2つの目で光の反射を受けているため、写真より明るく見えているのです。
もう一つの理由は、カメラ自体のオート露出(自動で明るさを調節)機能が働いているからだと思います。最近のスマートフォンにもついています。
暗いところは自動的に明るく、明るいところは自動的に暗く調整されるため、実際に見ているようには写せないのです。
そのため、編集をする必要があるのです。
編集というと、FacebookやInstagramに事前に用意されているフィルターを使うことだと勘違いする人もいますが、編集とは「目で見えている映像」に近づける作業のことです。
暗いところは暗く、明るいところは明るく。基本的にはそれだけです。
実践!編集だけで「残念な写真」を「魅力的な写真」に

編集のパラメータさえ覚えてしまえば、いつも食べてる「牛めし」でさえドラマチックで魅力的な写真に変わります。
実際の写真を使って、編集方法をご説明します。
それでは、今回編集を行う写真はこちらです。

昨日の晩飯「松屋の旨辛ネギたま牛めし(並)」490円(税込)です。
みなさんがいつも撮っているい見慣れた写真です。
なんだか暗くて美味しそうには見えませんね...。
撮影する際に気をつけたことは「構図」だけです。
牛めしに向かって斜め30〜
構図は三分割構図と対角構図の組み合わせです。
写真撮影のノウハウは、別の記事『飲食店ウェブ集客は写真が命!スマホで超簡単!魅力的な写真の撮影ノウハウ』にまとめていますので、
それでは、編集していきましょう。
今回はiPhoneにデフォルトで入っているアプリ「

「Photos」の右下、左から2つめのボタンを押すと編集画面に変わります。
編集の第一歩は角度修正!
結構気にしない人が多いのですが、
縦に長いものは「垂直」に、横に長いものは「水平」にする、
イマイチな構図を修正をする、ひとつのテクニックです。
では、写真の角度を編集しましょう。
編集画面下のメニューバーに項目が3つあります。その中の一番左の項目を選んでください。
![]()
見本の牛めし写真は、

対角構図にぴったり決まり、
美味しそうな部分がアップされて、よい構図になりました。
それでは、画像編集を始めましょう!
ライトとカラーを使いこなせ!
![]()
メニューバーの一番左にあるアイコンを押すと、細かい編集ができます。

Photosの編集機能はライト、カラー、
編集で触るのは、明るさや鮮明さを調節するのは「ライト」
カラー写真で使うのであれば、白黒機能は使う必要はありません。
「ライト」と「カラー」だけ覚えれば十分です。
まず最初はライトから設定していきましょう。
ライトで設定する7つのパラメーター
ライトのパラメーターは全部で7つあります。しかし、必ずしもすべてのパラメーターを使うわけではありません。

- ブリリアンス
- 露出
- ハイライト
- シャドウ
- 明るさ
- コントラスト
- ブラックポイント
ブリリアンス、ブラックポイントなど、iPhone特有のパラメーターもありますが、その他は、一般的な写真編集には欠かせないパラメーターです。
iPhone意外の写真編集ソフトやアプリでもパラメーターとして必ず存在します。
一番上から使いたいところですが、まず最初に設定するのは「露出」です。
ブリリアンスはコントラストを設定し
設定する順番は、
露出
↓
ハイライト
↓
シャドウ
↓
明るさ
↓
コントラスト
↓
ブリリアンス
↓
ブラックポイント
の順番です。
では、実際に編集をしながらパラメーターの説明をしていきます。
足りない光量を補う露出

露出とは、光の量を調節するパラメーターです。
パラメーターをプラス側(右)に動かせば明るくなり、マイナス側(左)
スマートフォンでは撮影する際に自動的に露出を調整してくれます
露出を増やしすぎると、画像が白く光りすぎる現象が起きます。
スマートフォンで撮った写真は、ほとんどの場合、
そのため、露出のパラメーターはプラス側

今回の牛めしの写真も、なんだか暗いイメージなので露出を+0.32増やしました。
薄暗く見えていた写真から、だいぶ明るい写真になりました。
露出を補正する目安は、感覚でしか言えないのですが、
ハイライトは減らすのが基本

パラメータがあると、なんでもかんでも増やせばいいと思いがちです
ハイライトは光が当たっている明るいところに影響します。
ハイライトのパラメーターをプラス側に動かすと、全体的に白っぽい画像になります。逆にマイナス側に動かすと、色が鮮明になります。
基本的にはマイナス側にしか動かしません。

牛めしの写真では−0.50に設定しました。
全く美味しそうに見えなかった温泉たまごの黄身の色、ネギの色、
ドラマチックに表現するシャドウ

シャドウは、影になっている暗い部分を明るくしたり、
シャドウのパラメーターをプラス側
しかし、少しのっぺりとした印象になってしまいます。逆に、マイナス側に動かすと影の部分がより暗くなります。
影を多めにするだけで、普通の写真が少しだけドラマチックな感じに

見本の牛めし写真も−0.23に設定して影増し増しにしました。
ただの牛めしが少しドラマチックに見えませんか?
少し影がつくだけで、のっぺりとした写真が立体感のある写真に変わります。
足りない明るさはここでプラス

「明るさ」のパラメータは字のごとく、写真全体を明るくするパラメータ
露出から順番に設定をしてきてきましたが、いろいろなパラメーターを触りすぎると写真が暗くなってしまう場合があります。
もし、暗くなりすぎてしまった場合には、ここで明るさの補正をしましょう。
十分に明るさがある場合は調節する必要はありません。見本の画像も十分に明るさが確保できているので調節はしていません。
メリハリをつけるコントラスト

コントラストは明暗の差の部分を調節するパラメーターです。
コントラストのパラメーターをプラス側に動かすと明暗の差がハッキリして写真にメリハリがつきます。
逆に、マイナス側
ファンシー系の写真をねらう以外は、コントラストはプラス側に動かして+0.
あまりやりすぎると不自然になってしまうのでご注意を。

牛めし写真は+0.14とほんの少しだけ足しています。
コントラストを少し足すことで、ぼやけていたネギの輪郭にメリハリがつき、さらに立体感が出てきました。
ピンポイントで明るくするブリリアンス

ブリリアンスは、濃い色の部分だけ明るくしたり、
色の明暗を調整するハイライトやコントラストの部分をピンポイン
ですから、
色味が暗い感じの写真や、
しかし、難しいうんちくは別として、
ハイライトやコントラストで調整した色味が鮮明に明るい色味にな
ほとんどの場合はプラス側で調整します。

牛めしの画像には+0.26程度に調整しました。
元の画像と比べ、全体的に暗みが取れて明るい写真になりました。
ネギの鮮度が上がったかのように、鮮やかな色になりました。
暗いところをさらに暗くするブラックポイント

ブラックポイントの使い方も、それぞれの好みだと思います。
ブリリアンスの効果に対して、
暗いところを暗くするパラメーターとしてシャドウがありますが、
特に必須で調整する必要はありませんが、

見本の写真には、ほんの少し+0.03程度足しています。
ほんの少ししか調整していないので、変化がわからないかもしれませんが、温泉たまごの周りのタレの部分が若干濃くなっています。
あまり、強めにしてしまうと温泉たまごの周りが暗くなり過ぎてしまうので、ほんの少しだけしか足しませんでした。
基本的には暗くすることに効果のあるパラメーターなので、暗さを増す右側で調整することがほとんどです。
マイナス側にすると画像がグレー色に近づくのでイマイチ使い道がわかりません
ここまでで、ライトの設定は終わりです。編集前の画像と比べてみましょう。
だいぶ美味しそうなったと思いませんか?
編集前の写真

ライト編集後の写真

明るさの調整が終わったら、今度は美味しさを際立たせる「色合い」を調整していきます。
カラーで設定できる3つパラメーター
カラーのパラメーターでは、全体の色合いを黄色っぽくしたり、

パラメーターは3つあります。
- 彩度
- コントラスト
- 色かぶり
調整して行く順番は、
彩度
↓
色かぶり
↓
コントラスト
順番に説明していきます。
色の濃さを調整する彩度

彩度のパラメーターをプラス側に動かすと、全体の色味が濃く鮮明になります。
逆に、マイナス側に動かすと、色味がなくなり、モノクロに近づきます。
あまり彩度を上げすぎると不自然な色になるので、最大でも+0.

見本の写真は、ほんの少し色味を足すため+0.
特にネギの色に影響しています。彩度をあげることで、さらにネギの色が鮮やかな緑色になりました。
しかし、全体的に黄色味がかってしまいました。
次の設定する「色かぶり」は、余計にかかってしまった黄色味を補正できます。
黄色味がかった「色かぶり」を補正

室内の照明によっては、写真がオレンジ色がかってしまうことがありま
「色かぶり」のパラメーターは、
また、食べ物の写真は、少し黄色味がかったほうが美味しく見えることから、本来の補正機能とは逆に、黄色味を足すためにも使ったりします。
SNSでは暖色系の写真の方がシェアされやすいというデータも
「色かぶり」のパラメーターをプラス側に動かすと「赤色系」の色合いになり、マイナス側に動かすと「青色」に近づきます。
黄色味を足したい場合はプラス側に、透明感のある写真にしたい場合はマイナス側に動かします。

見本の写真は、全体的に黄色味がかっています。
黄色味が取れて自然な透明感のある色になりました。
それでは最後にコントラストを調節して完成です。
コントラストで色味を微調整

ここまでで写真はほぼ完成しています。
「彩度」と「色かぶり」を調整すると「ライト」で調整した時点の画像に比べ全
特に「色かぶり」補正をした後は黄色味がなくなるともに、
そういった際に、薄くなった「
ここで使うコントラストは、
そのため、あまり色味のない白っぽい画像では、変化がない場合があります。
コントラストのパラメーターをプラス側に動かすと色味が「薄く」なり、マイナス側に動かすと色味が「濃く」なります。

牛めしの写真では-
最終調整ですのでやりすぎは禁物です。
これで完成です!編集前と見比べてみましょう。
編集前の写真

編集後の写真

「普通の牛めし」だった編集前の写真に比べると「美味しそうな牛めし」に変身しました。
しかし、これだけでは終わらせません!
ここから、さらに「ドラマチックで魅力的な写真」にするためのテクニックをご紹介しましょう。
ちょっとプロっぽい写真にするためには「ぼかし」が必要です。
Fotorを使ってプロっぽさを演出
ここから使うのは、冒頭でご紹介したFotorという無料画像編集アプリです。
・Fotor
「ぼかし」はInstagramでも設定できますが、
では、使い方を説明していきましょう。

まずFotorを開き「エディター」を押します。
ここで「編集」を選ぶと、先ほどiPhoneの写真をアプリ「Photos」で編集し機能と同じパラメーターがあるので、Androidの場合は「Fotor」を使って写真を編集することができます。
フォーカスで「ぼかし」ぐあいを細かく調節

メニューバーを右にスクロールすると「フォーカス」という項目がありま
これを使って、写真をぼかします。
「ぼかし」のつけ方は3種類あります。
- 正円タイプ
- 棒タイプ
- 楕円(だえん)タイプ
どれもタッチ画面でフォーカスしたい部分に移動させたり、
中でも重宝しているのが「楕円タイプ」です。これはInstagramにはない機能です。
そして、一番下のパラメーターで「ぼかし」の強弱を設定できます。
左に動かすと「強く」ぼかすことができます。右に動かすと「弱く」ぼかすことができます。
では牛めしの写真もぼかしてみましょう。

楕円タイプを少し斜めに使って、一番美味しそうなところ、
自然に「ぼかし」をかけるには、手前に写っているものは「くっきり」見え、
そうすれば、不自然なぼかしになることはありません。
牛めしの写真は少し強めにF2.8に設定しました。
「ぼかし」の調整が終わったら、右下の「チェックボタン」を押して完了。
「ぼかし」をつけるだけで、
ちょっとだけプロっぽい写真になりましたよね?
最後に、もうひとつ普段の写真をドラマチックにする方法をご紹介します。
ビネットで縁を暗くしてドラマチックな写真に!

メニューバーに戻っていただき、今度は「編集」を選んでください。
「編集」の中にもいくつかパラメーターがあります。

この中で「ビネット」を選んでください。
ビネットの機能は、写真の四つ角を暗くする機能です。四つ角を暗くすることによって、写真の中央が強調されます。
ビネットを少しかけるだけで、普段の写真が少しドラマチックに演出されます。

牛めしの写真には+2と少しだけドラマチック感増しに設定しました。
設定が終わったら、右下の「チェックボタン」を押せば設定完了です。
これで編集は終了です。
右下の「保存ボタン」を押すと、編集した写真が
編集ひとつで美味しそうな写真に!
では、最後に編集前の写真と見比べてみましょう。
完成写真

編集前の写真

いかがですか?
ただの「牛めし」が見違えるほど、ドラマチックで魅力的な写真に変わりました。
間違えなく編集前より美味しそうな牛めしに見えます。
編集ひとつで、伝わる味しさが、まったく違うということがわかっていただけたでしょうか?
この写真を、
いつもの松屋の牛めしも写真編集ひとつで魅力的でドラマチックな写真に大変身! 編集テクニックはこちら! http://resto-support.com/shukyaku-knowhow/700-7 #yummy #牛丼 #飲食店集客 #食べ物写真 #画像編集
パラメーターの使い方さえ覚えてしまえば、
ここまで詳しくパラメーターを解説している記事は、他にはないので、ぜひ
これで今日から残念な写真とはおさらばです!
この写真編集ノウハウを活用したドラマチックで魅力的な美味しそうな写真を使えば、ウェブ集客の効果がアップする事間違いなしです!
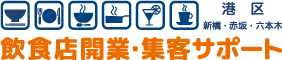






“飲食店ウェブ集客は写真が命!スマホで超簡単!魅力的な写真の編集ノウハウ” に対して1件のコメントがあります。
コメントは受け付けていません。